ついにWindows上で簡単にLinuxディストリビューションをインストールできるようになりました。
その仕組をWSL(Windows Subsystem For Linux)と呼びます。
ここでは、Windows10でWSLを設定し、Ubuntu Linuxをインストールするまでの手順を解説します。
WSLの有効化
WSL(Windows Subsystem For Linuxを利用するには、まず「Windowsの機能の有効化または無効化」で設定を反映させないと動作しません。ここではどうやってWSLを有効化するか解説します。
画面左下のWindowsロゴを右クリックし、「アプリと機能」をクリックします。
ウィンドウが開いたら、「関連設定」の「プログラムと機能」をクリックします。
※表示されない場合は右側に隠れているので最大化してください。
「Windowsの機能の有効化または無効化」をクリックします。
開いたウィンドウから「Windows Sybsystems for Linux」を選択し、「OK」を押します。
設定が行われ、しばらくすると再起動を行います。
Ubuntuのインストール
スタートメニューを開き、「Microsoft Store」をクリック。もしくはスタートメニューのアイコンでも可。
検索ボックスに「Ubuntu」と入力、すべて入力しなくても途中で表示されます。
※バージョンの記載がないUbuntuは現行の最新版がインストールされます。
ウィンドウが切り替わるので、「入手」をクリックします。
複数のデバイスで使用するかの確認が出ますので、「必要ありません」をクリック。
「インストール」をクリックします。
※Microsoftアカウントの画面が表示された場合はサインインします。
インストールが完了したら「起動」をクリックします。
初回起動時は設定があるためしばらく待ちます。
初期設定が終わるとUsernameとPasswordの入力を求められます。
aptのリポジトリを日本サーバーに変更
Ubuntuはaptというパッケージ管理ツールを利用し、プログラムをインストールしますが、初期設定では海外のサーバーからデータをダウンロードします。
リポジトリ (英: repository) とは、情報工学において、仕様・デザイン・ソースコード・テスト情報・インシデント情報など、システムの開発プロジェクトに関連するデータの一元的な貯蔵庫を意味する。日本語でレポジトリと表記される場合もある。一種のデータベースであり、ソフトウェア開発および保守における各工程の様々な情報を一元管理する。
引用:リポジトリ
これを日本国内のサーバーからダウンロードするように修正します。
sudo sed -i.bak -e "s%http://archive.ubuntu.com/ubuntu/%http://ftp.iij.ad.jp/pub/linux/ubuntu/archive/%g" /etc/apt/sources.list
サーバーの書き換えが終わったら、以下のコマンドを実行し、各プログラムを最新の状態にします。
sudo apt update
sudo apt grade以下のようにaptで更新されるパッケージの一覧が表示されます。
続けるか尋ねられるのでyを入力します。
日本語環境設定
コマンドの実行結果を日本語に設定します。
まずは日本語パッケージをインストール
sudo apt install language-pack-jaロケールを変更します。
sudo update-locale LANG=ja_JP.UTF-8dateコマンドで時刻の表示が日本語になっていれば成功です。
date
2019年 3月 31日 日曜日 04:15:34 DSTタイムゾーンをJST(日本標準時)に変更
コマンドを実行してタイムゾーンを設定します。
sudo dpkg-reconfigure tzdataアジアをにカーソルを合わせ、TABキーで切り替えて了解を選択します。
同様に東京にカーソルを合わせ了解を選択します。
再びdateコマンドを実行し、JSTと表示されていれば成功です。
dateWindowsとのファイル共有
WSLの場合、Windowsのドライブは/mnt/にマウントされます。
D:¥の場合、/mnt/d/です。
ホームディレクトリなどから、シンボリックリンク(ショートカット)を張ると各ドライブ・ディレクトリにスムーズにアクセスできるようになります。
以下はD:¥/testへのシンボリックリンクをホームディレクトリに設置する例です。
cd ~
ln -s /mnt/d/test ./test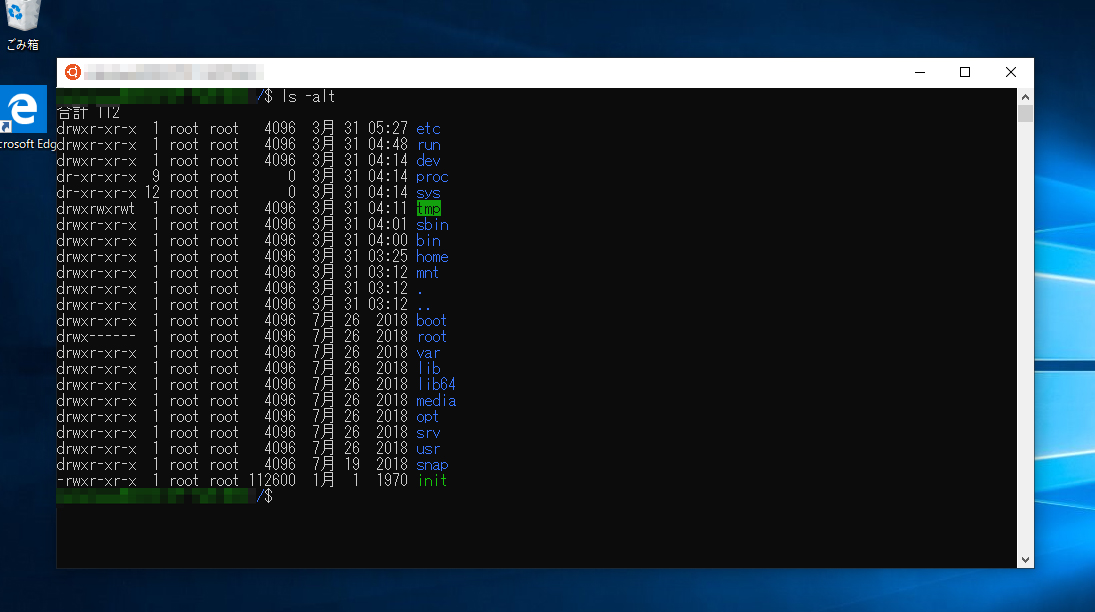
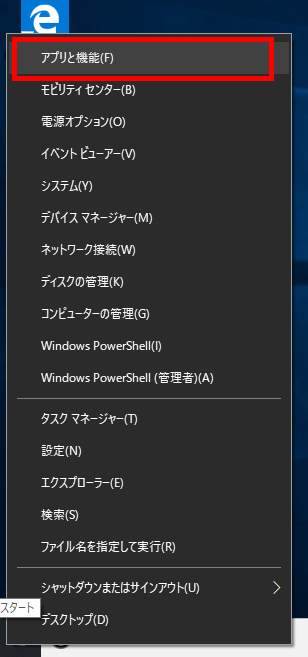
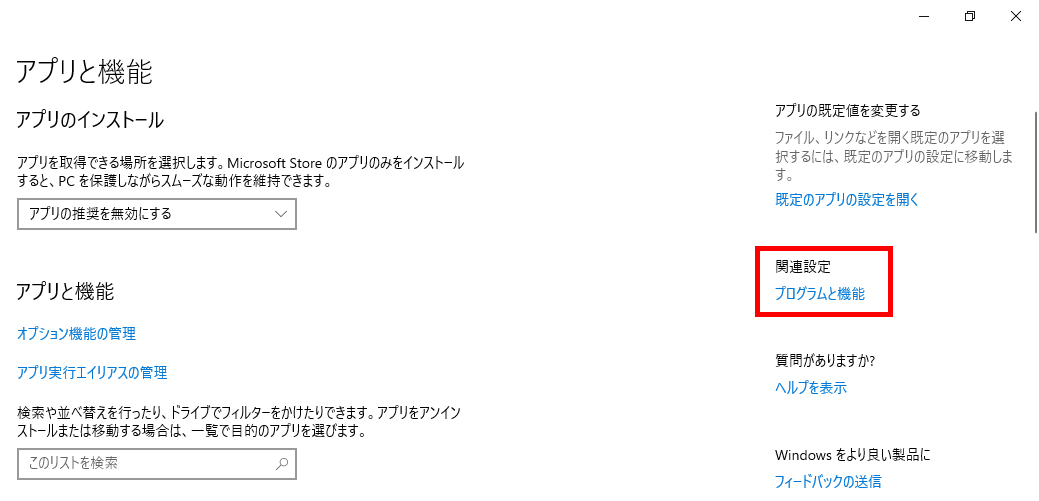
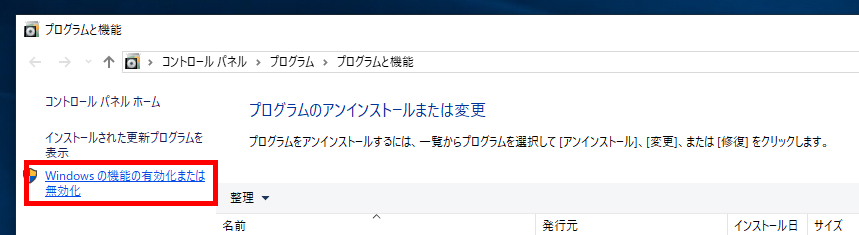
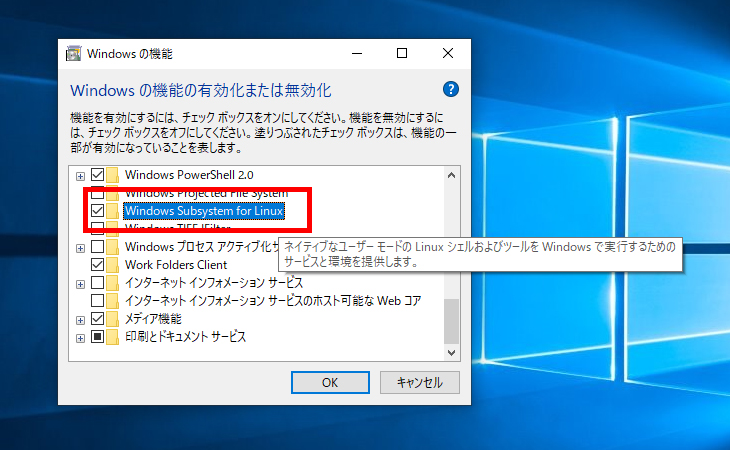
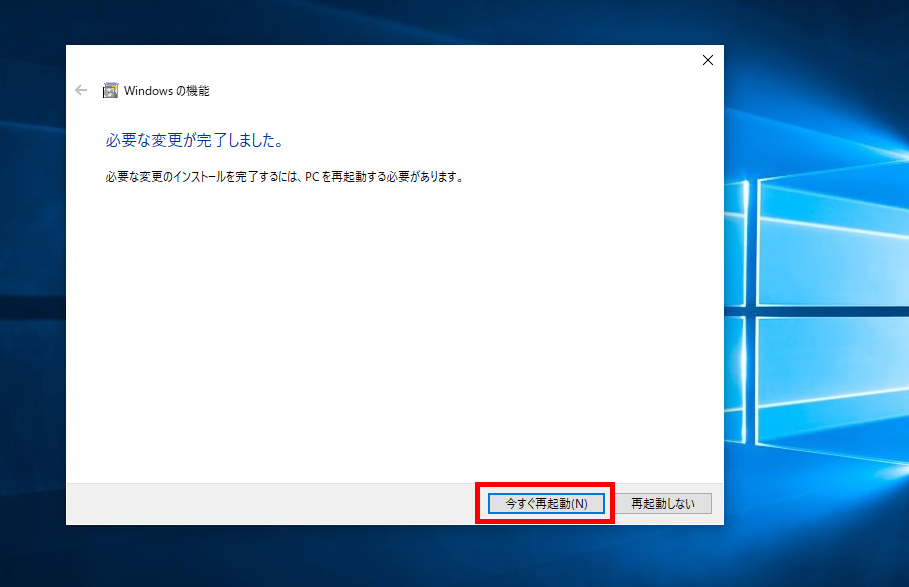
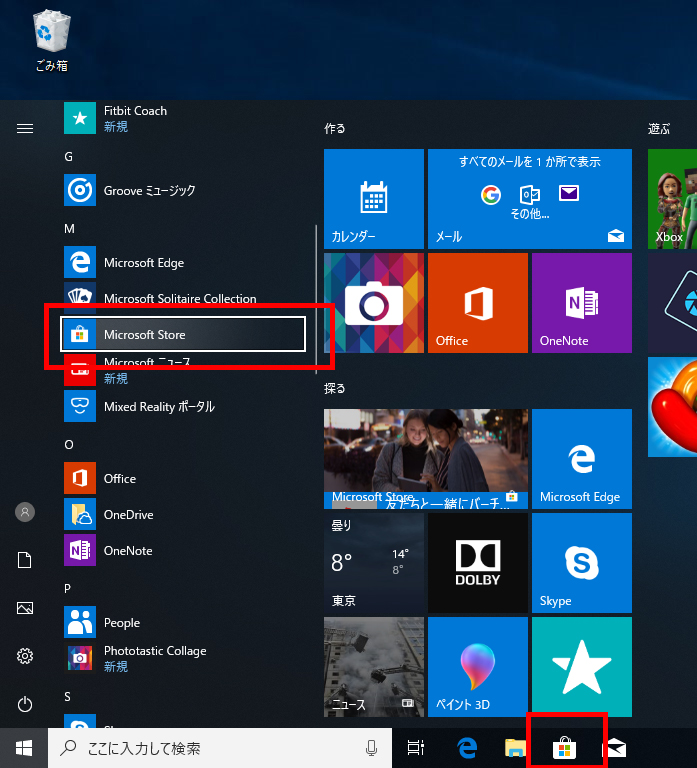
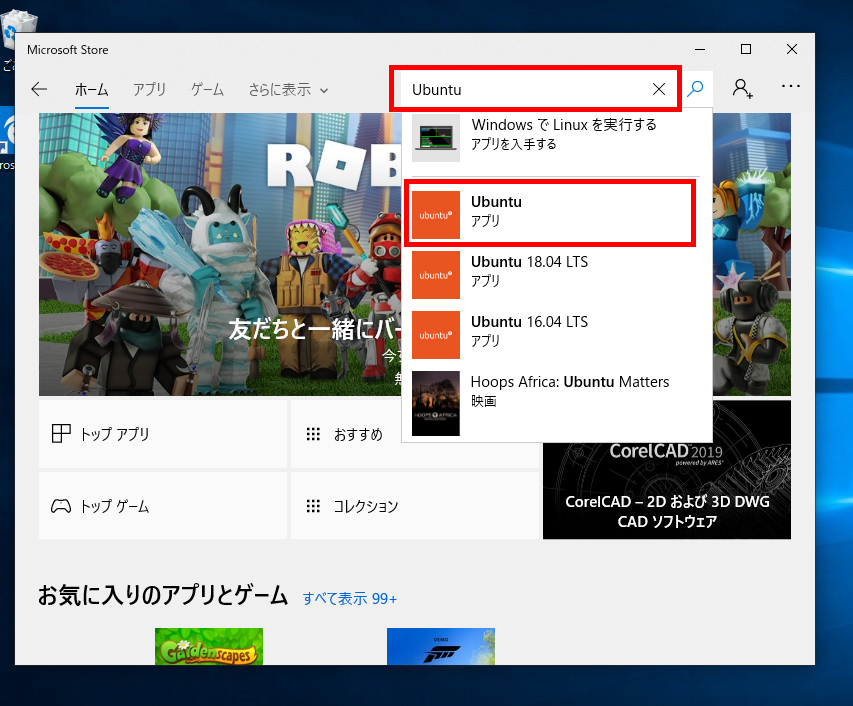
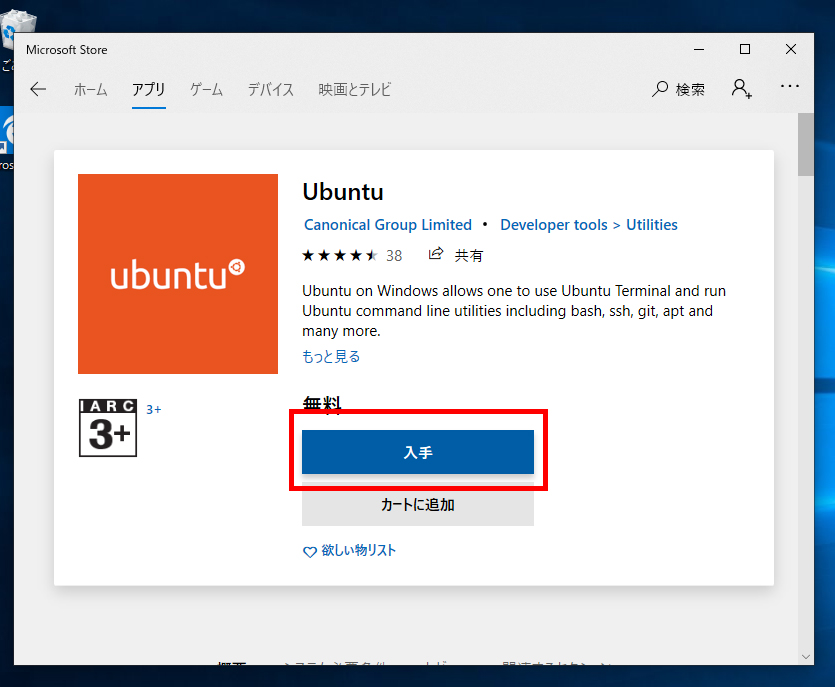
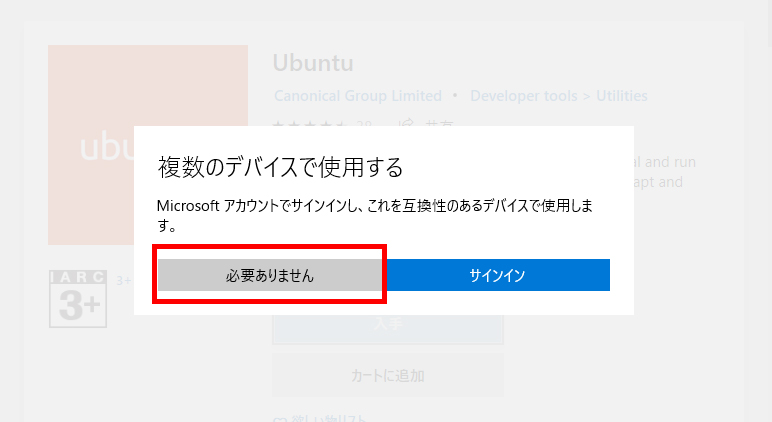
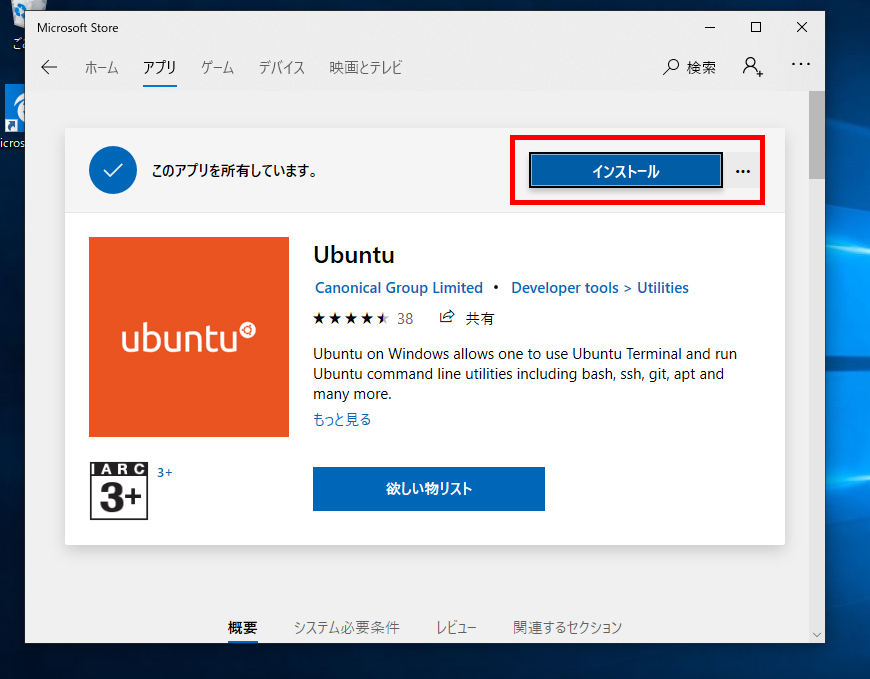
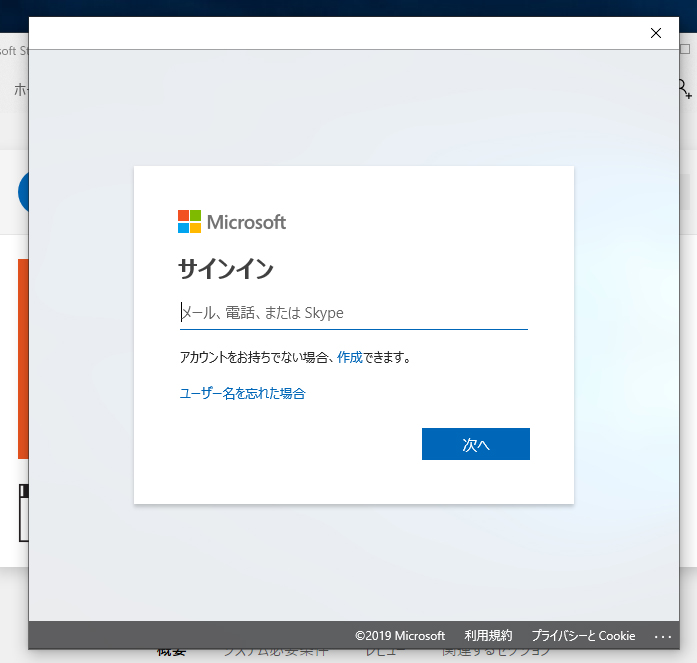
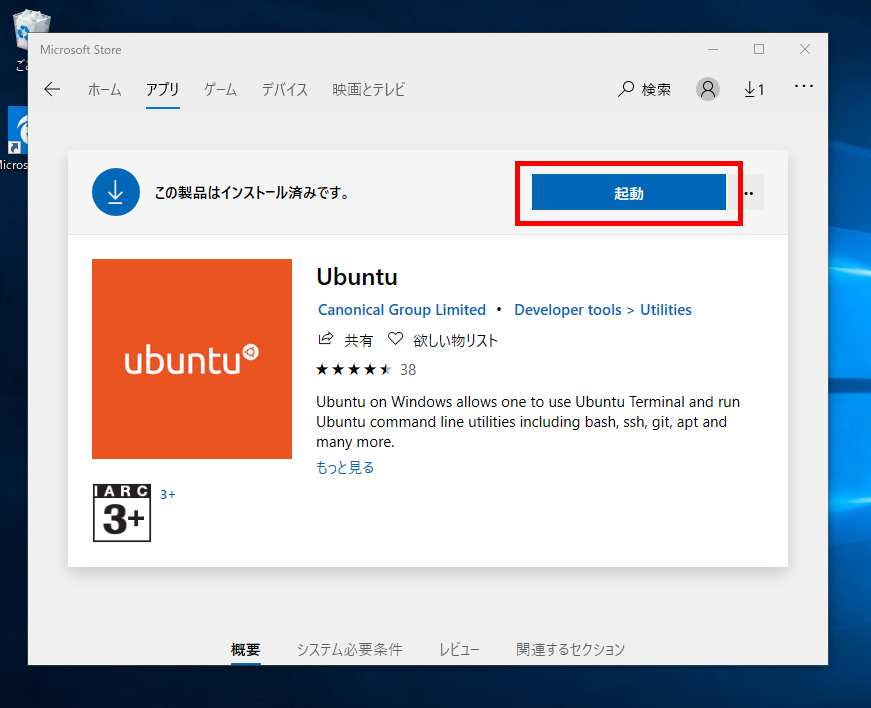
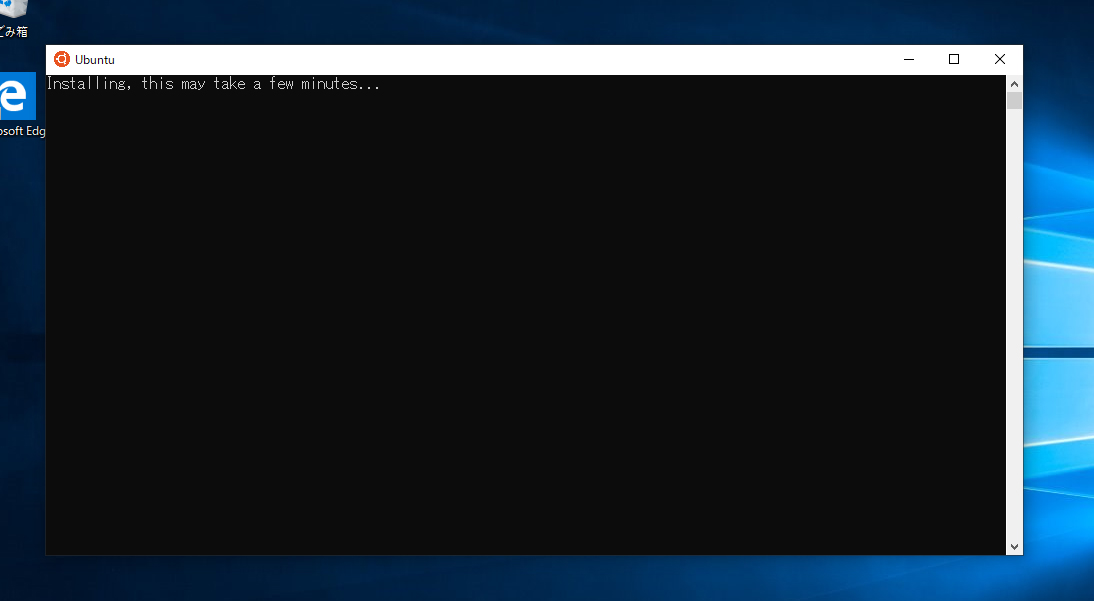
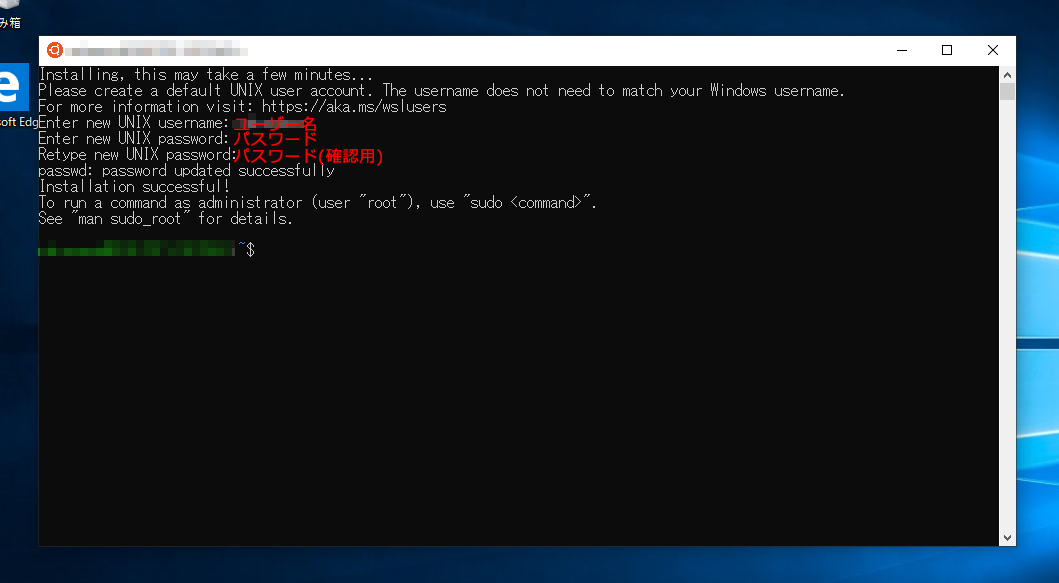
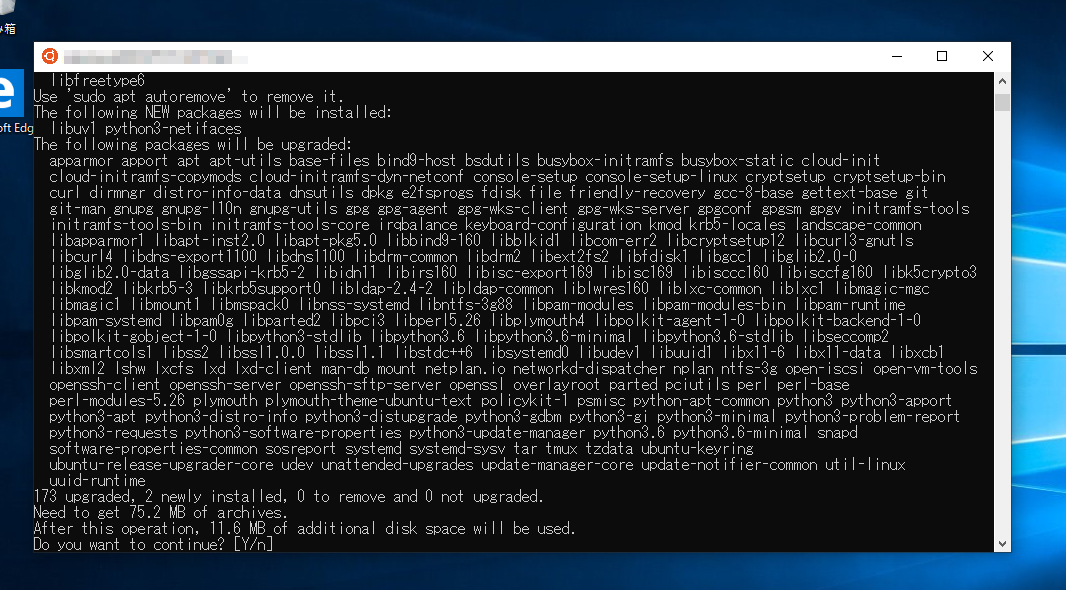
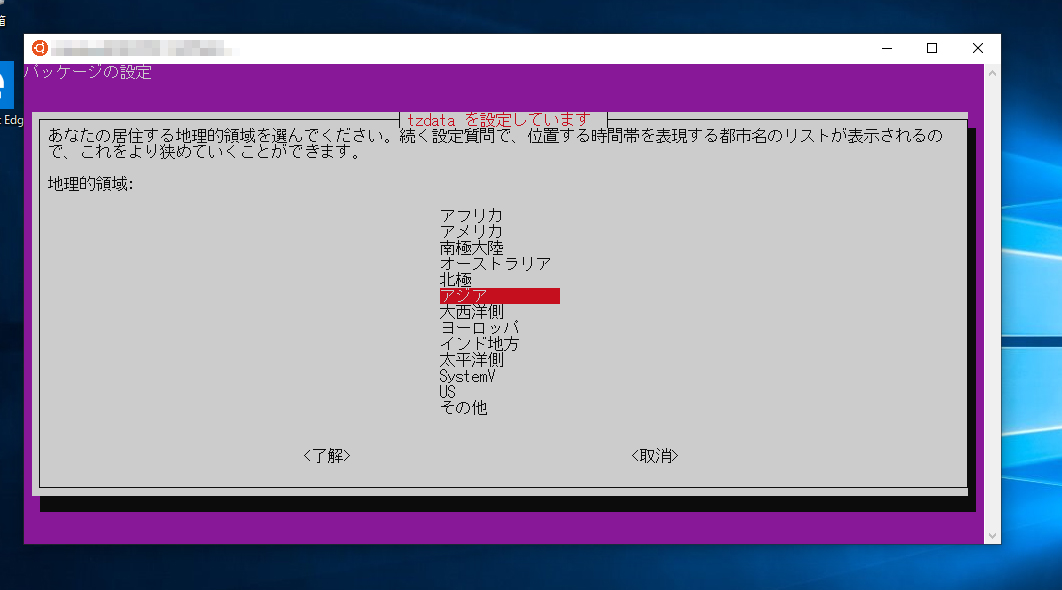
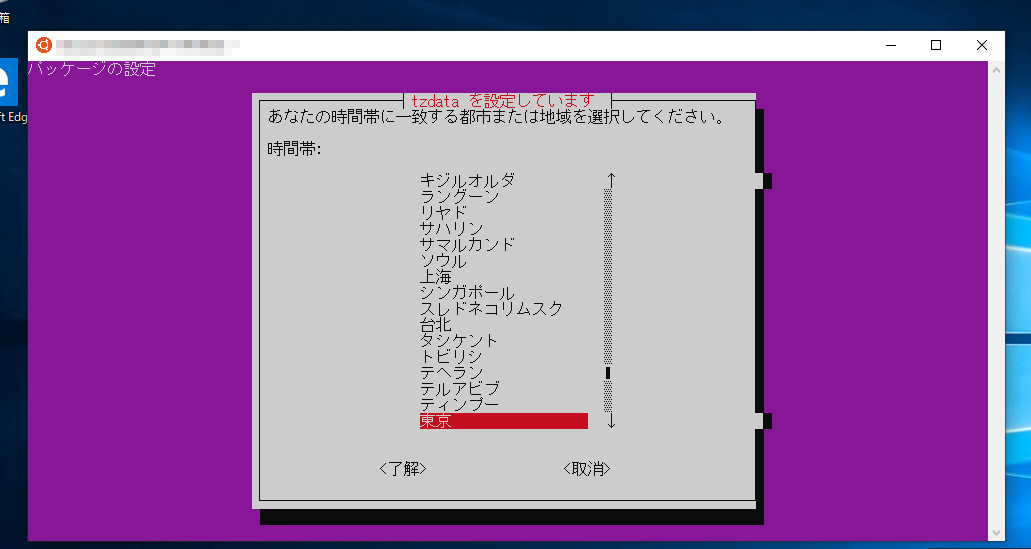
コメント