VScodeとは
Microsoftが開発したオープンソースのエディタです。
プラグイン形式で拡張性に優れ、重いSQLファイルを開いても快適に動作するため、近年リリースされたエディタの中では最もオススメできます。
VSCodeのダウンロード
VSCodeの公式ページに移動します。
ページ下部に各OSやインストーラー毎のリンクがあるのでそこからダウンロードします。
Windows版インストーラーの違いについて
Windows版のダウンロードには次の3つの種類があります。
- User Installer
- System Installer
- .zip
.zip
.zipはインストールせずに利用できるバージョンです。
気軽に利用できますが、自動アップデートの機能がありません。
一時的にVSCodeを使いたい、どんなものか試しに使ってみたい場合に向いています。
User Installer
User InstallerはインストールしたユーザーアカウントのみVSCodeを利用できます。
System Installer
管理者アカウントでインストールする場合はこちらを利用します。
PCにログインできる全ユーザーがVSCodeを使えるようになります。
User Installerを管理者アカウントでインストールしようとすると次のようなポップアップが表示されます。
this user installer is not meant to be run as an administrator
このユーザーインストーラーは管理者として実行されることを意図していません
if you would like to install VSCode for all users in this system
このシステムのすべてのユーザーにVSCodeをインストールしたい場合
download the system installer instead form https://code.visualstudio.com
https://code.visualstudio.comからシステムインストーラをダウンロードしてください。
Are you sure you want to continue?
続けますか?
という警告がでます。
管理者アカウントの場合はSystem Installer、管理者権限がないアカウントならUser Installerがよいでしょう。
※この記事では、Windows64bit版 System Installerでインストールを進めます。
インストール
VSCodeSetup-x64-1.33.1.exeをダブルクリックし、インストールを開始します。
※User Installerの場合、VSCodeUserSetup-x64-1.33.1.exeというファイル名になります。
セットアップウィザードが表示されたら、次へをクリックします。
使用許諾契約書の同意を求められるので、同意するを選択し、次へをクリックします。
インストール先を指定します。こだわりがなければそのままでよいでしょう。
プログラムグループを指定します。こちらもそのままでよいでしょう。
追加タスクを選択します。
初期値ではPATHへの追加のみチェックが入っていますが、以下の2点は追加しておいたほうがよいでしょう。
- エクスプローラーのファイルコンテキストメニューに[Codeで開く]アクションを追加する
- エクスプローラーのディレクトリコンテキストメニューに[Codeで開く]アクションを追加する
最後に内容を確認し、問題がなければインストールをクリックします。
無事、インストールが完了しました。
テーマの変更
初期のテーマが個人的に合わなかったので変更します。
テーマを変更するにはファイル→基本設定→配色テーマと選んでいきます。
カラーテーマピッカーが開くので、自分の気に入ったテーマを選びましょう。
なお、気に入ったテーマがない場合、その他の色のテーマをインストールで新たにインストールすることもできます。
テーマの一覧はVSCodeのマーケットプレイスから探すこともできます。
VSCodeの日本語化
VSCodeの日本語化についてはこちらを参考にしてください。
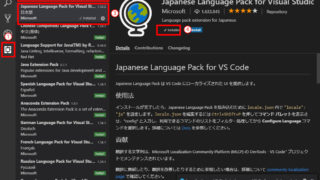
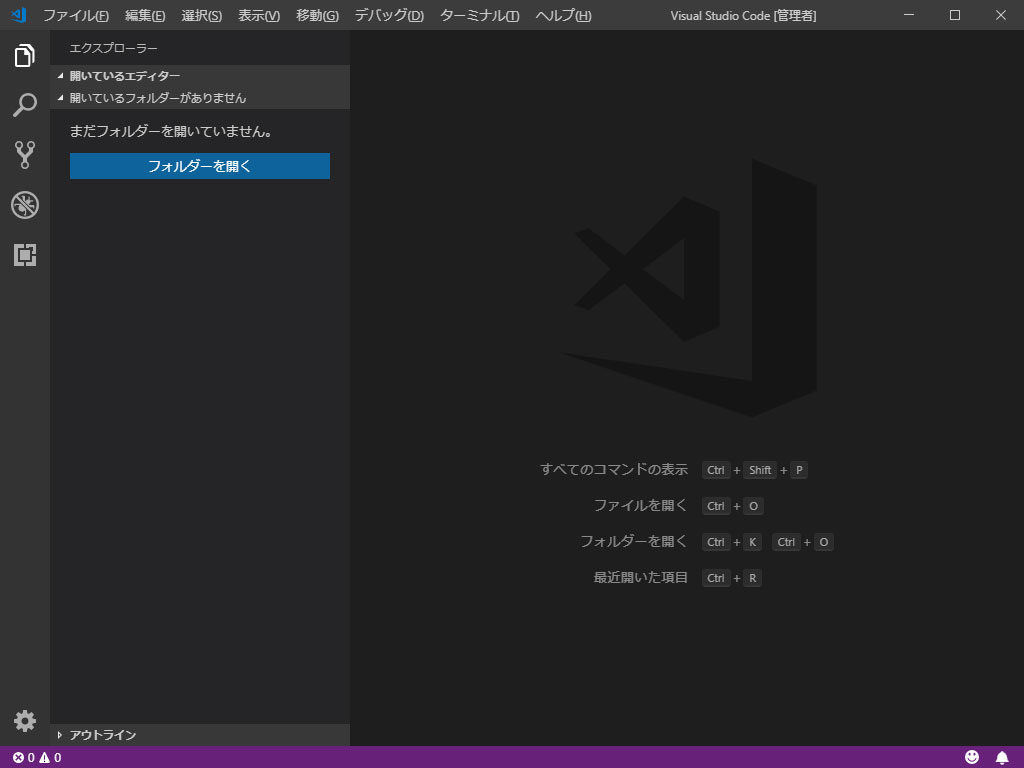
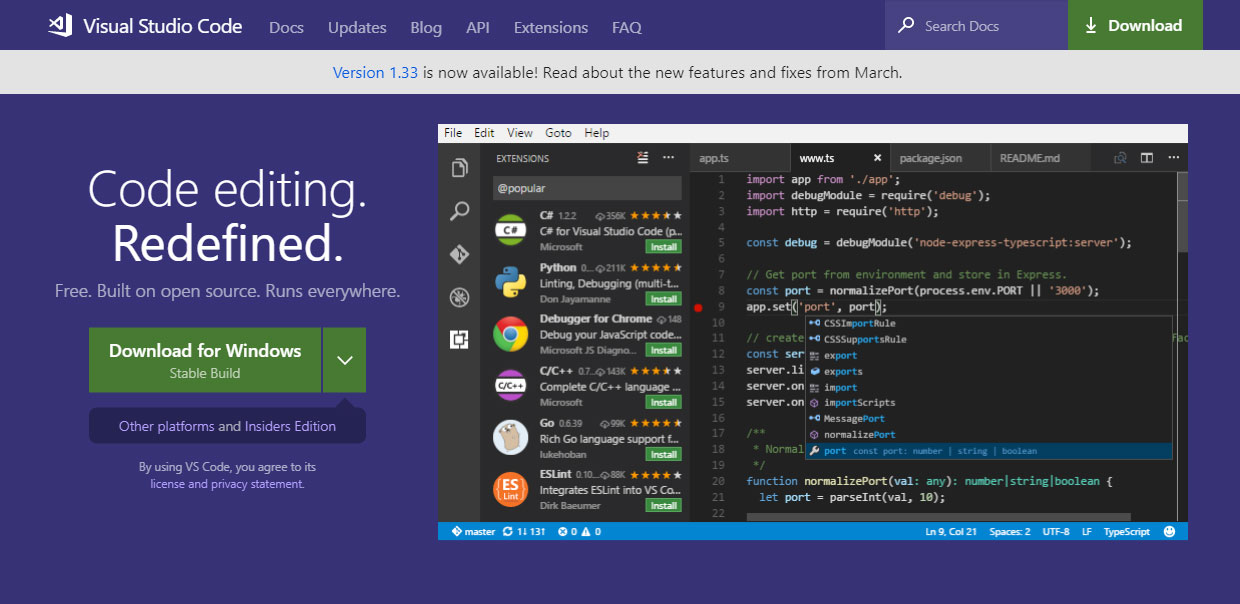
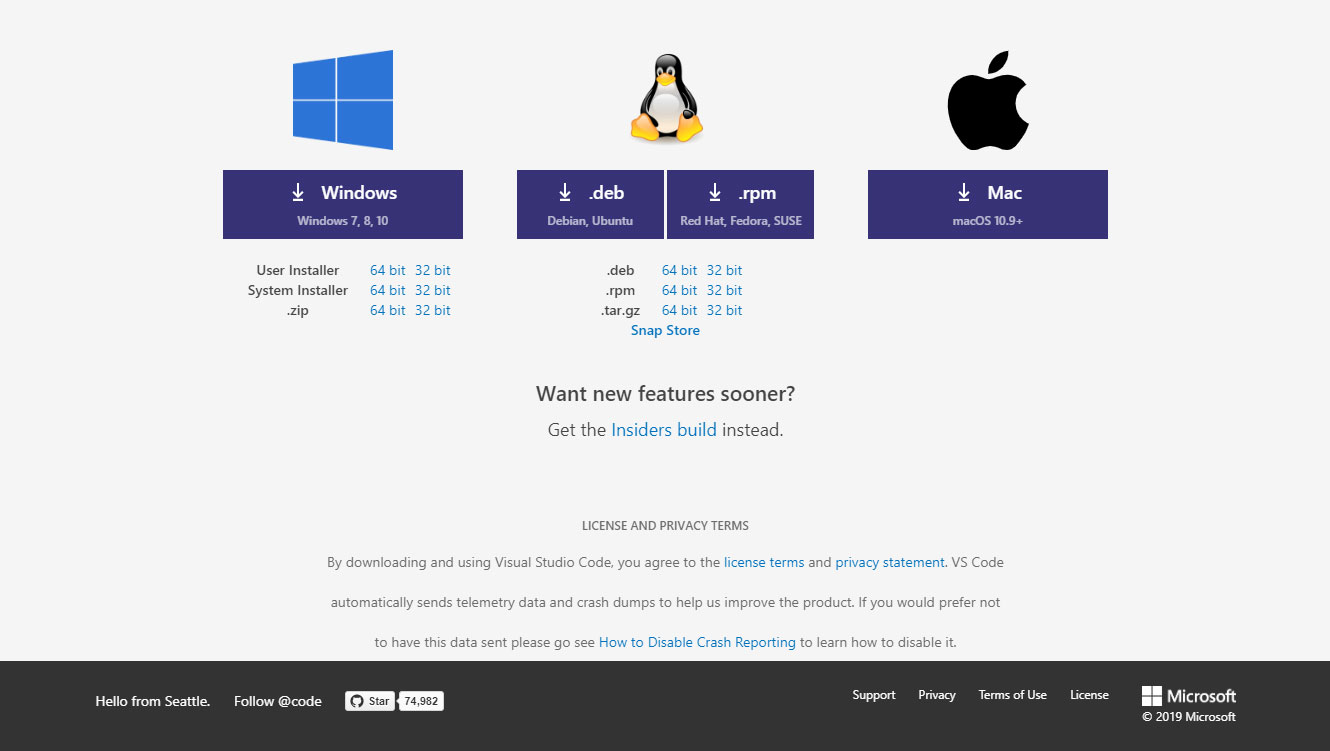
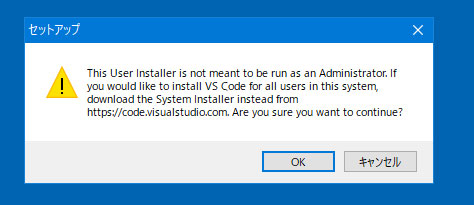
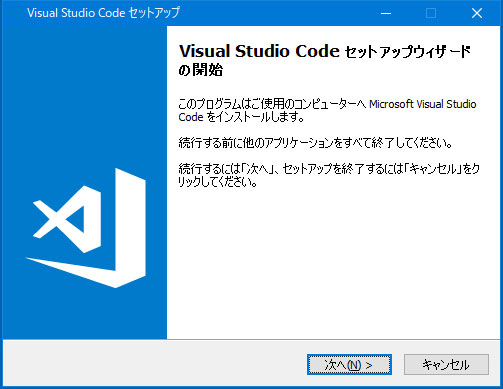
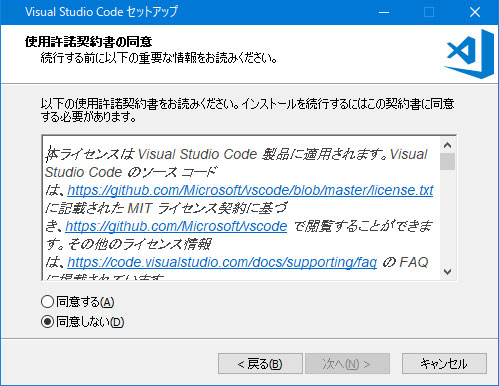
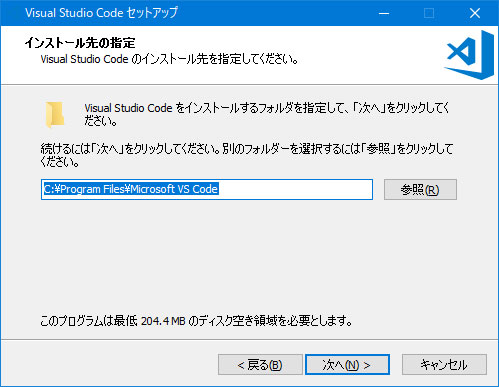
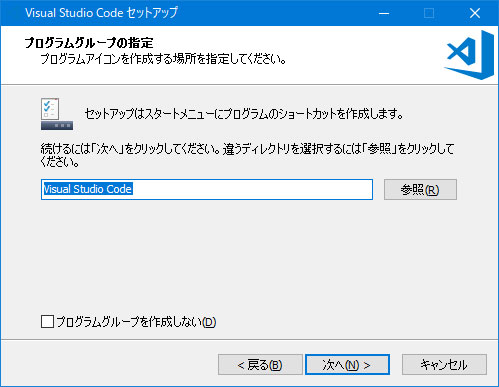
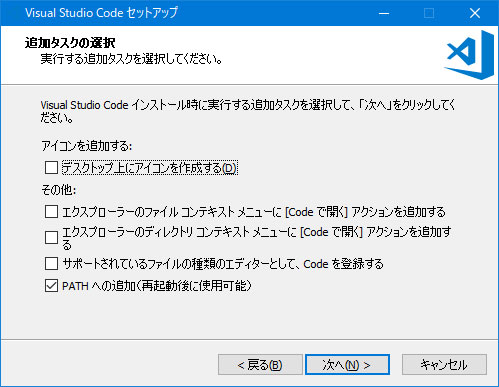

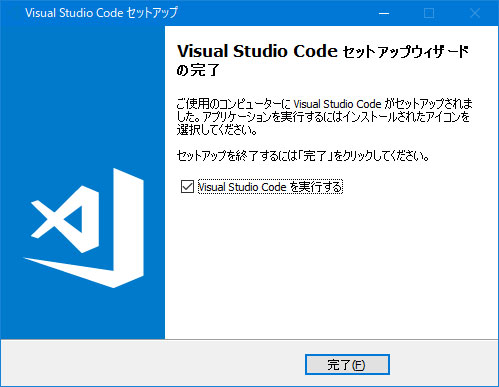
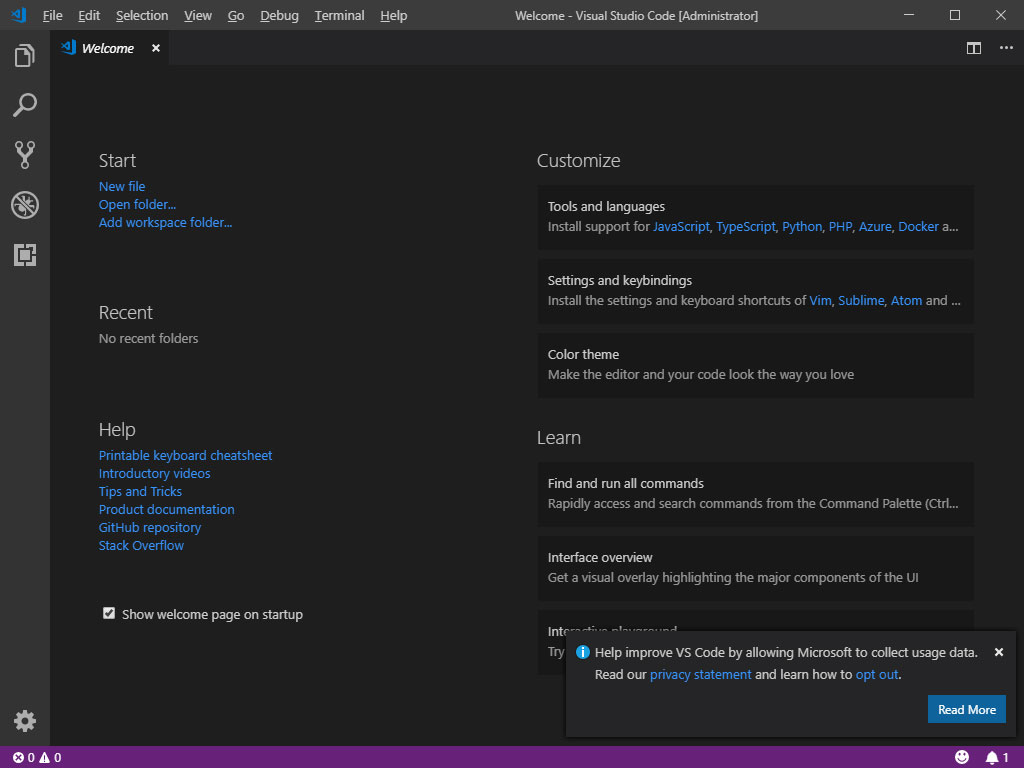
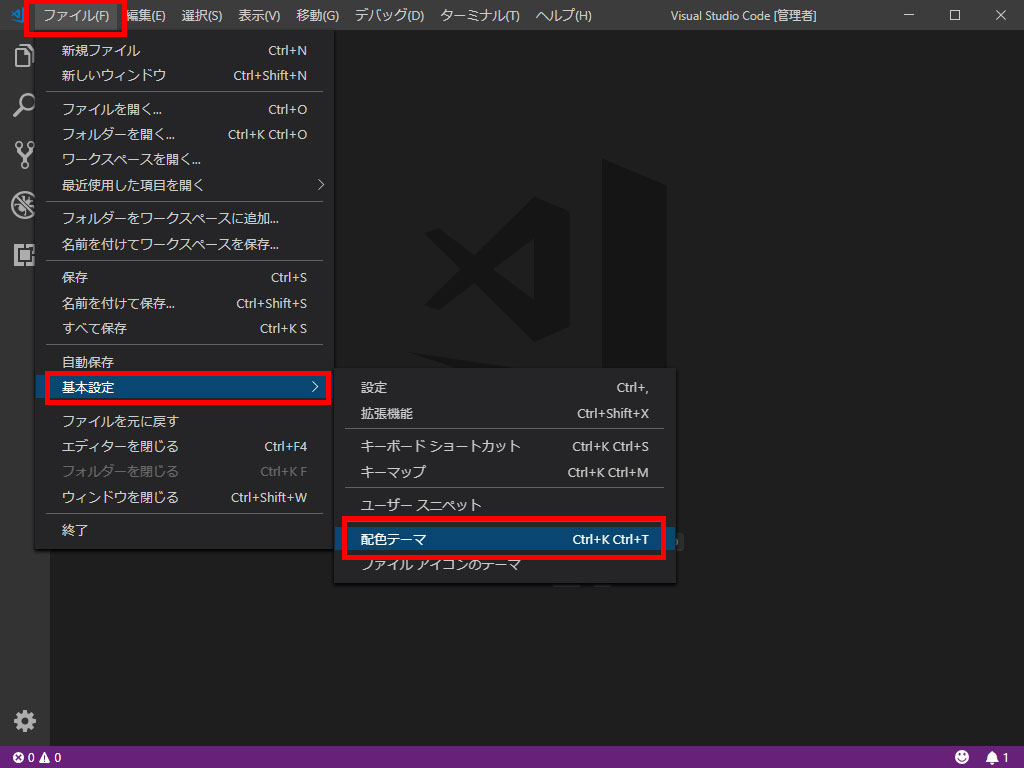
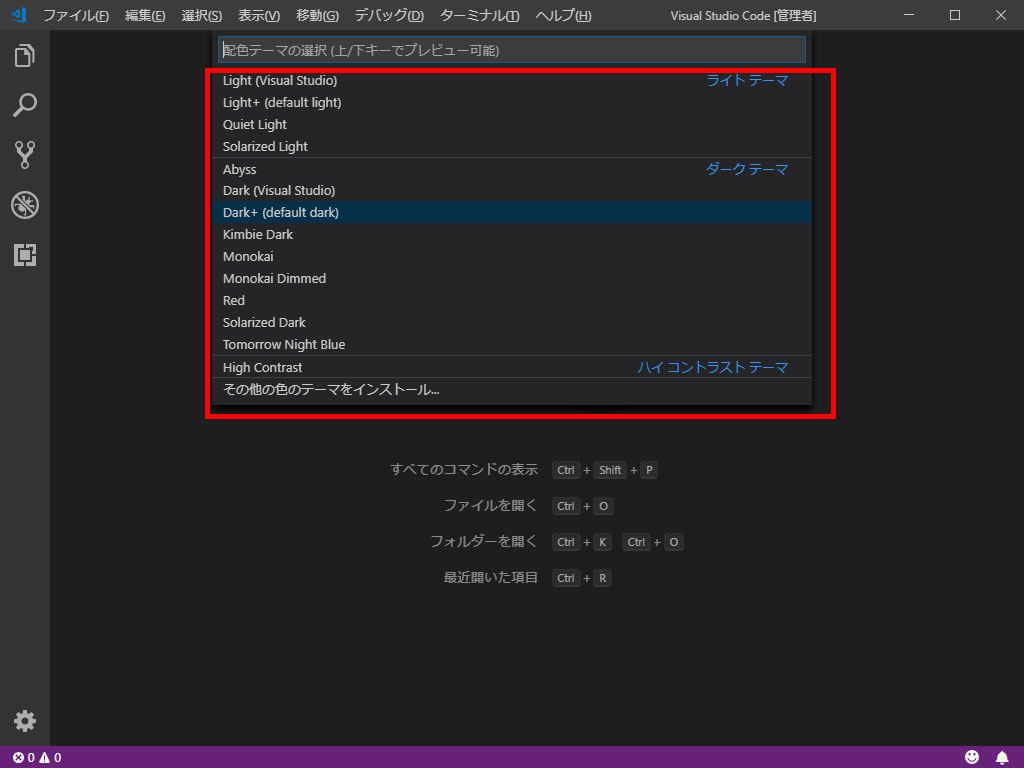
コメント